- Brew Command Not Found Macos Catalina Version
- Brew Command Not Found Macos Catalina Download
- Brew Command Not Found Macos Catalina Update
The createinstallmedia command looks correct and the command line syntax looks correct. Just to verify, you have Install macOS High Sierra.app in the Applications folder? I would suggest opening the Console app and see why it is complaining about command not found.
14th Feb 2020I had to reconfigure my Macbook after sending it for repairs. During the reconfiguration period, I noticed the instructions I linked to in “Setting up a local MongoDB connection” were outdated.
Here’s an updated version on how to install MongoDB on a Mac.
There are a few steps:
First, you install Homebrew. If you’re curious about what Homebrew is, read this article.
- # install homebrew (and run the following commands sudo chown -R $(whoami) $(brew -prefix)/. brew tap mongodb/brew brew install mongodb-community@4.2 ## - aliases to set in your zshrc file # open your zshrc file open /.zshrc # copy and paste shorcuts in the end of the file alias mongod='brew services run mongodb-community.
- Homebrew is an open-source package manager for macOS that offers an easy way to install software and tolls through the command line. If you are a coder, developer, Terminal lover, or more tech-savvy than an average Mac user, you can use Homebrew to simplify software installation on your Mac.
Second, find the MongoDB tap.
Third, install MongoDB.
MongoDB is now installed on your computer.
Preparations (Before MacOS Catalina)
Before you can use MongoDB, you need to create a /data/db folder on your computer to use MongoDB. You can create this folder with the following command:
You also need to give permissions to use it:
Now you can follow the rest of the article to set up your MongoDB connection.
Preparations (MacOS Catalina onwards)
Apple created a new Volume in Catalina for security purposes. If you’re on Catalina, you need to create the /data/db folder in System/Volumes/Data.
Use this command:
Brew Command Not Found Macos Catalina Version
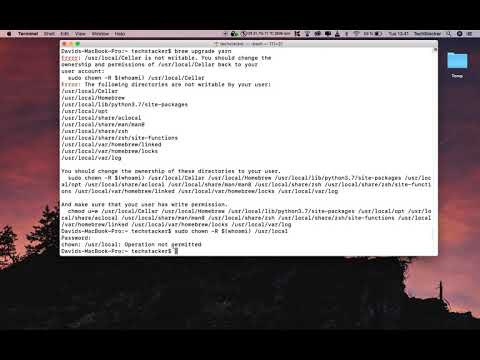
Then, use this command to give permissions:
Using MongoDB

Brew Command Not Found Macos Catalina Download
In the past, I can run the mongod command to start MongoDB. This no longer works out for the box from MongoDB v4.2.3 onwards.
The best way to start MongoDB now is via brew services.
Starting MongoDB
Use this command:
MongoDB will start as a background service. Here’s what you’ll see:
You can use start instead of run. start will start MongoDB automatically when you login into your Macbook. I prefer run since I don’t want MongoDB to be running all the time.
Checking if MongoDB is running
Use this command:
Homebrew will list all running services. If MongoDB is running, mongodb-community will have a status set to started.
The Mongo Shell
If MongoDB is running, you should be able to access the Mongo shell with the mongo command.
Stopping MongoDB
Use this command:
Homebrew will stop MongoDB and let you know.
Aliases to make these easier
It’s a chore typing brew services run mongodb-community every time I want to start MongoDB.
I created some aliases to make things easier for me. Here are my aliases:
What’s next?
If you haven’t already, you should learn how to set up a local MongoDB connection.
If you enjoyed this article, please tell a friend about it! Share it on Twitter. If you spot a typo, I’d appreciate if you can correct it on GitHub. Thank you!
Question or issue on macOS:
I have installed Android SDK and Eclipse on my Mac system. I am able to program using Eclipse and have created few sample applications. But I am still not able to access adb through the terminal window. I have tried following command in terminal:
Brew Command Not Found Macos Catalina Update
I have also added the ls output so that you know in which window I am.
How to solve this problem?
Solution no. 1:
The problem is: adb is not in your PATH. This is where the shell looks for executables. You can check your current PATH with echo $PATH.
Bash will first try to look for a binary called adb in your Path, and not in the current directory. Therefore, if you are currently in the platform-tools directory, just call
The dot is your current directory, and this tells Bash to use adb from there.
But actually, you should add platform-tools to your PATH, as well as some other tools that the Android SDK comes with. This is how you do it:
Find out where you installed the Android SDK. This might be (where
$HOMEis your user’s home directory) one of the following (or verify via Configure > SDK Manager in the Android Studio startup screen):- Linux:
$HOME/Android/Sdk - macOS:
$HOME/Library/Android/sdk
- Linux:
Find out which shell profile to edit, depending on which file is used:
- Linux: typically
$HOME/.bashrc - macOS: typically
$HOME/.bash_profile - With Zsh:
$HOME/.zshrc
- Linux: typically
Open the shell profile from step two, and at the bottom of the file, add the following lines. Make sure to replace the path with the one where you installed
platform-toolsif it differs:Save the profile file, then, re-start the terminal or run
source ~/.bashrc(or whatever you just modified).
Note that setting ANDROID_HOME is required for some third party frameworks, so it does not hurt to add it.
Solution no. 2:
In addition to slhck, this is what worked for me (mac).
To check where your sdk is located.
- Open Android studio and go to:
File -> Project Structure -> Sdk location
Copy the path.
Create the hidden
.bash_profilein your home.- (open it with
vim, oropen -e) with the following:
- Then simply use this in your terminal:
. ~/.bash_profile
Solution no. 3:
Quick Answer
Pasting this command in terminal solves the issue in most cases:
** For Current Terminal Session:
- (in macOS)export PATH=”~/Library/Android/sdk/platform-tools”:$PATH
- (in Windows)i will update asap
** Permanently:
- (in macOS) edit the
~/.bash_profileusingvi ~/.bash_profileand add this line to it: export PATH=”~/Library/Android/sdk/platform-tools”:$PATH
However, if not, continue reading.
Detailed Answer
Android Debug Bridge, or adb for short, is usually located in Platform Tools and comes with
Android SDK, You simply need to add its location to system path. So system knows about it, and can use it if necessary.
Find ADB’s Location
Path to this folder varies by installation scenario, but common ones are:
- If you have installed Android Studio, path to ADB would be: (Most Common)
- (in macOS)~/Library/Android/sdk/platform-tools
- (in Windows)i will update asap
If you have installed Android Studio somewhere else, determine its location by going to:
- (in macOS)Android Studio > Preferences > Appearance And Behavior > System Settings > Android SDK and pay attention to the box that says: Android SDK Location
- (in Windows)i will update asap
- However Android SDK could be Installed without Android studio, in this case your path might be different, and depends on your installation.
Add it to System Path
When you have determined ADB’s location, add it to system, follow this syntax and type it in terminal:
(in macOS)
export PATH=”your/path/to/adb/here”:$PATH
for example: export PATH=”~/Library/Android/sdk/platform-tools”:$PATH

Solution no. 4:
For zsh users. Add alias adb='/Users/<yourUserName>/Library/Android/sdk/platform-tools/adb' to .zshrc file.
Than run source ~/.zshrc command
Solution no. 5:
I don’t know how did you install the android SDK. But in Mac OS, what really worked for me is to reinstall it using brew. All problems solved in a row.
Later on:
Like a charm
Solution no. 6:
For me, I ran into this issue after switching over from bash to zsh so I could get my console to look all awesome fantastic-ish with Hyper and the snazzy theme. I was trying to run my react-native application using react-native run-android and running into the op’s issue. Adding the following into my ~.zshrc file solved the issue for me:
Solution no. 7:
Simply install adb with brew
brew cask install android-platform-toolsCheck if adb is installed
adb devices
Solution no. 8:
If you are using zsh on an OS X, you have to edit the zshrc file.
Use vim or your favorite text editor to open zshrc file:
Paste the path to adb in this file:
Solution no. 9:
run command in terminal
nano $HOME/.zshrcMust include next lines:
Press Command + X to save file in editor,Enter Yes or No and hit Enter key
Run
source ~/.zshrcCheck adb in terminal, run
adb
Solution no. 10:
For Mac OS Catalina or Mojave
Enter command to open nano editor
Set PATH variable, means append more path as shown here
Now press Command + X to save file in editor,Enter Yes or No and hit Enter key.