- How to Convert QT to MP4? Click the “Choose Files” button to select your QT files. Click the “Convert to MP4” button to start the conversion. When the status change to “Done” click the “Download MP4” button; Best Quality. We use both open source and custom software to make sure our conversions are of the highest quality.
- Choose the Converter menu on the top toolbar. Click the + icon to add your QuickTime MOV files or drag them into the program directly. Then choose your target QuickTime MOV file on the pop-up window. Click the Convert All To option to select the MP4 format on the top-right from the Video tab.
The following will describe a step by step guide on how to convert AVI to QuickTime more supported format with the help of the ideal AVI to QuickTime Convert.
If you have already downloaded some files in AVI format, it is difficult to play and edit the AVI files on your MacBook. What are the best methods to convert AVI to MP4 on Mac with the original video quality? The article shares the 5 most efficient AVI to MP4 converters for Mac. Whether you need to convert the AVI files for free, or transcode the video as a profession, learn more about the excellent features and choose the desired one accordingly.
Convert AVI to MP4 on MacPart 1: The Professional Method to Convert AVI to MP4 on Mac
Apeaksoft Video Converter Ultimate is a versatile AVI to MP4 converter for Mac, which you can tweak the video/audio settings, enhance the video quality, apply the different video effects, compress the video files, or even merge multiple clips into one. Moreover, you can also use the hardware acceleration to convert AVI to MP4 on Mac with a fast speed.
4,000,000+ Downloads
Convert AVI to MP4, MP4 HD, 4K MP4, and even compatible devices.
Tweak the frame rate, bitrate, sample rate, audio codec, and more settings.
Provide 4 different methods to enhance video quality and reduce noise.
Edit videos, add watermark, apply video filters, and compress the AVI video.
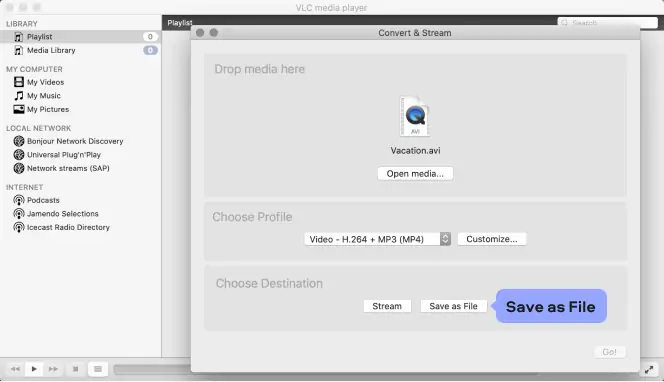
Step 1Once you have installed the AVI to MP4 converter for Mac, you can launch the program and click the Add File button to add AVI videos into the program. Moreover, you can also preview the AVI file within the built-in window on the left menu.
Step 2Click the Profile menu and choose the output format as MP4. You can also select the 4K MP4 files or MP4 HD. Moreover, you can also click the Settings option to adjust the frame rate, sample rate, bitrate, audio codec, and more others.
Convert Avi To Mp4 Mac Quicktime Online
Step 3If you just need to turn a part of the AVI file into MP4, you can click the Trim menu to select the start point and the end-point to trim the desired part of the AVI file. It also enables you to apply different video effects, including the 3D filters within clicks.
Step 4When you are ready, you can choose the destination folder for the output file. Click the Convert button on the right side to convert AVI to MP4 on your Mac automatically. It only takes a short period of time for the whole conversion process.
Part 2: 2 Best Online Methods to Convert AVI to MP4 on Mac
Method 1: How to Convert AVI to MP4 with Free Online Video Converter

Free Online Video Converter is a free online AVI to MP4 converter without any limitation. It enables you to customize different settings for audio and video with various options. Moreover, you can also upload the MP4 files to YouTube and other online streaming sites.
Step 1Go to the online video converter and click Add File to Convert button to download the installer. Once you have installed the Apeaksoft launcher, you can click the Add File to Convert button to import the AVI file.
Step 2Once you have imported the AVI file, you can choose the MP4 as the output format. Moreover, you can also click the Gear icon to tweak the frame rate, video resolution, audio codec, and more.
Step 3When you are ready, click the Convert button to start converting AVI to MP4 online for free. It has an advanced algorithm to convert the files within a fast speed online.
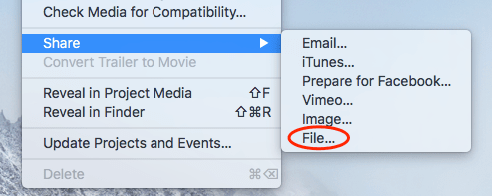
Method 2: How to Convert AVI to MP4 via Online Video Converter
Online Video Converter is another popular online AVI to MP4 converter. Besides the basic converting features, you can also convert a video link to the desired video format, or even screen capture the desired video. It should be an excellent online website to download online streaming videos.
Step 1Visit the online AVI to MP4 converter, you can choose the CONVERT A VIDEO FILE menu to enter the converting windows, you can either enter a URL of the MKV file, or choose from your computer.
Step 2Then you can choose the MP4 as the output format. It enables you to tweak the different settings for the audio and video files, such as the video codec, frame rate and more others.
Step 3After that, you can simply click on the Convert button to start the AVI to MP4 conversion. You can simply save the file on your computer after the conversion has finished.
Part 3: Top 2 Methods to Convert AVI to MP4 on Mac for Free

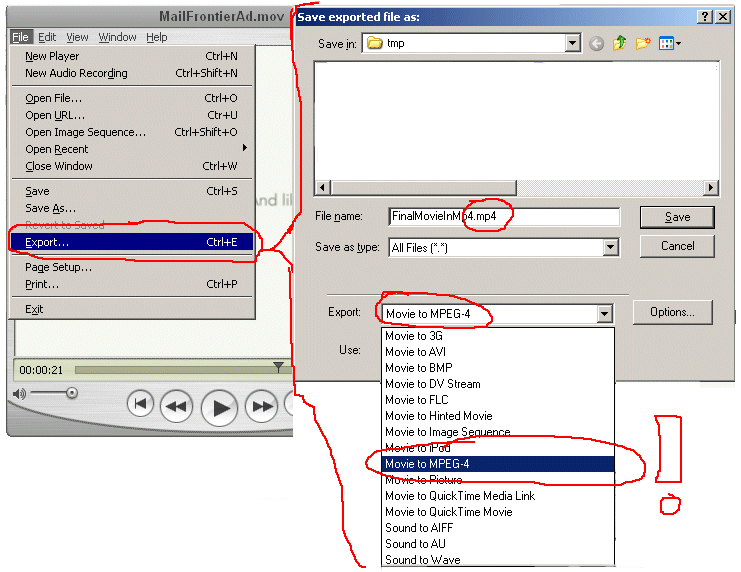
Method 3: How to Convert AVI to MP4 with VLC Media Player
VLC Media Player is more than a popular video player for Mac, but also enables you to convert AVI to MP4 on Mac with ease. But there are limited editing and converting features, which enables you to convert some simple AVI files.
Step 1Launch the VLC Media Player, you can launch it and click the Media menu and choose the Convert/Save option. You can click the Open Media button to load the AVI files into the program.
Step 2Choose the Video – H.264 + MP3 (MP4) as the output format. After that, you can click the Customize option to tweak the FPS, video codec, and more other audio and video settings.
Step 3After that, you can choose the destination folder for the output file. Finally, click the Start button to save the AVI video to MP4 on your MacBook within a few seconds.
Method 4: Is It Possible to Convert AVI to MP4 via QuickTime
QuickTime is another simple method to convert AVI to MP4 on your MacBook without installing extra software. Besides the basic playback features, you can also use QuickTime Player to record the screen/audio and convert them with ease.
Step 1Launch the QuickTime Player on your MacBook, you can click the File menu and choose the Open File to import the AVI videos into the program you want to convert.
Step 2Once you have imported the file, you can click the File menu and select the Export option. After that, you can click the Export As and then select the Movie to MPEG-4 option to save AVI as MP4 on Mac.
Part 4: FAQs of How to Convert AVI to MP4 on Mac
1. What is An AVI File Format?
AVI is a multimedia container format, containing both audio and video data. AVI format has great video fidelity and compression capability. Due to the availability of a large number of codecs, it is easy to obtain the compression ratios required for the AVI format.
2. Why Should You Convert AVI to MP4 on Mac?
AVI files always take up more space than MP4 files. Compared with the AVI format, MP4 is compatible with most media players. Moreover, when you need to share the AVI file to social media sites, you should convert AVI to MP4 on Mac beforehand.
3. Is It Safe to Convert AVI to MP4 Online?
Yes. When you need to convert AVI to MP4 online, you can choose Apeaksoft free online video converter, which enables you to convert the files without the Wi-Fi connection. You can always get the desired video with the ultimate security with ease.
Conclusion
Convert Avi To Mp4 Mac Quicktime Converter
Here are the 5 methods to convert AVI to MP4 on Mac. Just learn more details about the process and choose the desired one accordingly. Can you get your favorite AVI to MP4 video converter for Mac from the article? If you have any questions, please leave your comments here.