Customers get Software upgrades for Mac computers through the online app store ever since the release of macOS Lion. Be it a clean install or upgrade, Mac App store require you connect to the internet to download whole installation files. The online OS update is OK if you have stable broadband connectivity and enough bandwidth. Apple also provides an option for internet recovery of macOS if your computer fails to boot. But there are situations where you can’t download the OS from the Apple servers. Having a macOS offline installer or a bootable USB disk is the only solution in such scenarios.
Download macOS offline Installer
- And insert the USB drive to your computer, then install macOS Catalina and enjoy using the new and fresh operating system. How to create macOS Catalina USB Installer. Insert the USB drive to your computer. I mentioned above also that the process of creating a macOS Catalina USB drive with Disk Utility is easy.
- Connect the USB flash drive to the computer you wish to install macOS. Choose 'Finder' then select 'Go' from the menu bar. Click 'Utilities', then 'Terminal'. In the next step, you'll enter a.
Installing macOS without internet requires a bootable USB disk. And you need to download a full-size macOS installer for making this disk. Hence, before anything, we will tell you how to download macOS offline installer directly from Apple to your Mac using a GitHub script.
An empty USB drive (16 GB or larger): In this guide, you will write (port) Hackintosh Catalina onto a USB drive, and boot your computer from that drive to install Hackintosh Catalina. The USB drive must be at least 16 GB in size. Since you will need to erase all of the files on the USB drive, make sure to back up its contents first. Select the “Install macOS Catalina” (with left/right arrow keys) and hit the “return/enter” key to boot from the USB flash drive. It may take 5-10 minutes to load the installer from the USB flash drive. Sometimes the progress bar may appear to be frozen or the screen will go black for a minute or two. Follow these easy steps to clean install macOS Catalina on your Mac. Plug your USB stick or external hard drive into your Mac, if it’s not plugged in already. Restart your Mac while holding down the Option key. When you see the options for booting appear on screen, choose the installer disk you just created.
Download the gibMacOS script from this link and extract it to your Mac. From the extracted folder, run the script called gibMacOS.command — it will open the Terminal as shown below.
Wait for the script to fetch the macOS download catalogue from Apple. When the list is ready choose a number as per your OS option and press the Return/Enter key. You can use this script to download macOS Big Sur (11.1), Catalina (10.15), Mojave (10.14), and High Sierra (10.13.6). A new folder “macOS downloads” appears in the “gibMacOS-master” as you provide a download option, and the OS starts downloading as you can see in the video.
The OS gets downloaded as parts, PKGs, DMGs and other files. For macOS versions up-to Big Sur, you need to use another script “BuildmacOSInstallApp.command” in the main folder to join all the downloads and make the full macOS installer app. All you need is to drag and drop the downloaded macOS folder to the terminal window. The script will build the offline installer and save it to the same folder.
You don’t need to use the second script if your choice is macOS Big Sur. Because, for macOS Big Sur you get a full-size installer from Apple in PKG format. Double-click and open the InstallAssistant.PKG to save the “Install macOS Big Sur.app” to the Applications folder.
Apart from this, some older versions of macOS are available for direct download from Apple (Sierra, EL Capitan, Yosemite) in DMG format.
How to make a macOS bootable USB installer
It is possible to create a backup macOS installer on a DVD or USB drive but later is the best choice. Most of the Macs these days don’t have DVD slots, and the installation through a disc is very slow. Hence we discuss only about making macOS recovery installer on a USB disc. For this you need a Mac and a USB pen drive of at least 8 GB space, and a third-party app called DiskMaker.
- First, download a copy of Disk Maker from the official website.
- Choose a version as per your requirement. For example, if you want make USB installer for macOS Catalina 10.15, download Disk Maker X 9.
- I use an MacBook Pro with High Sierra. Hence, I’m downloading disk maker X 7.
- The next step is to download full macOS installer from the App Store to your Applications folder.
- Run Disk Maker DMG installer and copy the app to the Applications.
- The application will automatically detect the downloaded macOS as shown in the screenshot. Select “Use this Copy” if you would like to proceed with it.
- Next is setting the USB pen drive for creating the bootable installer. Choose the third option ” An 8 GB USB Thumb drive.”
- The app will list all drives in your system. Pick the one you would like use as macOS USB installer.
- Ignore the warning message and proceed to Erase and Create macOS USB disk. Don’t forget to provide your admin password when it prompts.
- Keep checking notifications tab for progress. When it completes you will find Install macOS Mojave (or High Sierra) mounted to your desktop as a USB disk.
- That’s your backup. Unmount and keep the USB installer to a safe place.
Unfortunately, the above app is not compatible with macOS Big Sur 11 and above. Check the instructions on Apple website, the manual method to make macOS offline USB installer.
What is the alternative if I don’t have usable Mac at the moment?
This method is applicable when you have a Mac, and the internet recovery fails. But think about a situation when your only Mac stops to boot, and you don’t have USB installer or TimeMachine backup! Downloading MacOS DMG file might save you. If you have a macOS DMG, you can create bootable USB disk from a Windows PC — use a software like TransMac for this purpose.
Clean installing or restoring a Mac offline with USB pen drive
As said earlier, you could use the macOS USB installer to do a clean install or restore it upon a boot failure. Just connect the USB disk and press the Option/Alt Key when you hear the boot sound. The Mac will then display all the startup disks available.

Pick the USB drive starting with the label “Install macOS” and follow on-screen instructions to complete the installation. If you need, use the Disk Utility to format the drive for doing a clean install.
2019 is one of the great years for computer users and smartphones user. Because the world of technology is now in progress, as we know that in 2019 Apple Inc announced in world developers conference, macOS Catalina. Therefore, besides macOS Catalina announced iOS 13 with its significant new features. And with the announcing of macOS Catalina Microsoft also announced its new updates for the public, Windows 10 new features, with the same equality of macOS Catalina or macOS Mojave Dark Look and Light Look. And for Samsung smartphones, they announced the Android P version. However, we got the idea to install macOS Catalina 10.15 on VirtualBox and VMware. And here I will show you How to Create a macOS Catalina USB Drive installer. The way of creating a macOS Catalina USB installer is easy the same as macOS Mojave.
Create macOS Catalina USB Installer
However, the macOS Catalina version for the operating system is still not released for the public. But they can upgrade there macOS Mojave version directly through the internet into macOS Catalina 10.15. In July 2019 they will release the full version for Macintosh users. By the way, while installing any kind of operating system on a computer you need a Bootable USB Drive, and here I will show you the easiest way just follow the steps and read the article.
As you know there are different kinds of creating macOS Catalina 10.15 USB Drive. But one of the easiest ways to create Bootable USB using Terminal on macOS, whether you can use Disk Utility. I recommend you to choose Disk Utility because the procedure is a bit easy. And using Terminal is somehow complicated.
Create macOS Catalina USB Installer – System requirements of macOS Catalina 10.15
Before checking macOS Catalina on your system, there are some good points to know about your Mac computer version. However, macOS Catalina is heavy and for its installation, you need a nice computer, with high graphics, Processor, and RAM. Below I will declare some Mac computers that you can install macOS Catalina 10.15 on it.
- MacBook: 2015 or newer
- MacBook: Air, MacBook Pro 2012 or newer
- Mac Mini: Late 2012 or newer
- iMac: 2012 or newer
- iMac Pro: All models can support macOS Catalina 10.15
- Mac Pro: 2013 or newer
The great changes that come on macOS Catalina 10.15 Beta are:

- Catalyst
- Gatekeeper
- Voice Control
- Sidebar
- Changes in Application
- iTunes
- Find My Mac
- Reminders
- Removed Components
macOS Catalina creating USB Drive required files:
- At least 16 GB USB drive or more than 16 GB
- macOS Catalina 10.15 image file
By the way, if you don’t know the ways of installing macOS Catalina on VirtualBox and VMware Player. However, You can also check the below links and download macOS Catalina 10.15 Virtual machine images.
Download macOS Catalina 10.15 Beta 1
- Step #1. Enter to Apple Developer, and go ahead for download macOS Catalina or if you are not a member of Apple developer. Then go ahead and create an account to download macOS Catalina 10.15 Beta 1.
- Step #2. After signing in Apple Developer, go ahead and under featured click on download link.
- Step #3. After that, download is finished get start
In this case, you have gone through Apple Developer to download the latest update of macOS Catalina. Therefore, from Apple Developer you can use upgrading from macOS Mojave to macOS Catalina 10.15. Remember one thing upgrading can be risky for you so, I suggest to have a backup of your important files. However, in the next step you must have a clean installation of macOS Catalina on your computer. For that, you need a Bootable created USB. And insert the USB drive to your computer, then install macOS Catalina and enjoy using the new and fresh operating system.
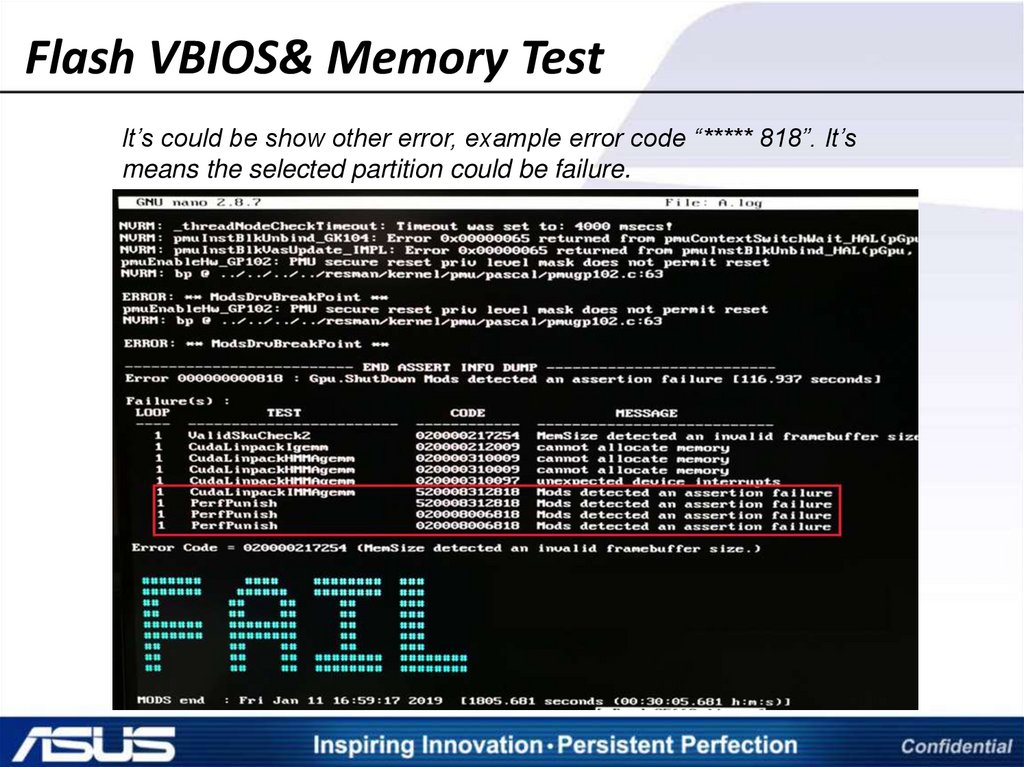
How to create macOS Catalina USB Installer
- Step #1. Insert the USB drive to your computer.
- Step #2. I mentioned above also that the process of creating a macOS Catalina USB drive with Disk Utility is easy. Therefore, go to the search bar and type there “Disk Utility”. Erase USB drive with “Mac OS Extended (Journaled)” then complete the process of Disk Utility for macOS Catalina USB Drive.
Format the USB Drive
- After the USB Drive, formatted click Done
Click Done
- Now navigate to search spotlight and type “Terminal” then hit enter.
- When the terminal opened copy the below command and paste into the terminal then press enter. The process of creating will take some minute, wait until it should complete 100%. When it completed close the terminal window.
Copy the command
Once the Bootable USB drive is created, open the clover configurator. With the clover configurator, you need to mount the EFI partition. When the clover configurator opened on the left-handed click on “Mount EFI”, then Mount the EFI on install macOS 10.15 Beta. Click on “Mount Partition” then type the password and click OK.
Mount Partition
Install Mac Os Catalina From Usb
Bottom Line
How To Download Os Catalina On Usb
By the way, that’s all about How to create a macOS Catalina USB Installer. And the process of creating macOS Catalina Beta USB Installer is easy, and I also explained that step by step. Therefore, if you faced any kind of problem feel free and comment below. Give us feedback and subscribe to our Blog.