Summary :
- Bootable Usb Drive Windows 10
- Buy A Bootable Usb Drive
- Make A Uefi Bootable Usb Drive For Windows 10 On Mac Without Boot Camp
Are you looking for solutions to Windows not booting from USB? Take it easy! You are not alone and many users have reported this problem. In this article from MiniTool, we will show you some methods to easily fix it. If your computer can’t boot from USB, now try them!
Desktop/Laptop Won’t Boot from USB
Many computers including desktops and laptops don’t have a CD or DVD drive. In this case, a USB flash drive is a good choice. You can easily create a bootable USB drive to boot the PC when Windows fails to start up for troubleshooting or install the Windows operating system.
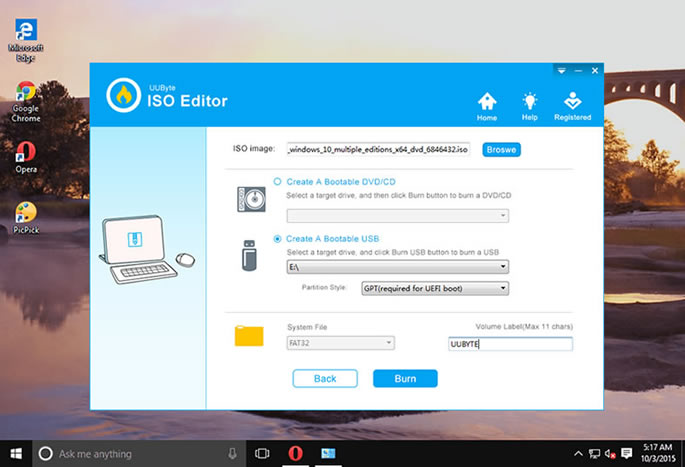
However, according to many users, their computers are unable to boot from USB. If you are also trying to boot your laptop or desktop from a bootable USB drive in Windows 10/8/7 but the system doesn’t allow you to do that work, what should you do to get rid of this case?
In the following part, let’s go to see some methods.
Fixes for Windows Not Booting from USB
Method 1: Check If Your USB Drive Is Bootable
Create a Windows 10 bootable USB stick. Download a Windows 10 ISO file to your computer. The first two options on the list require simply following instructions in the tool, and you won't need to deal with an ISO file at all. By default, the Windows 7 installation ISO does not support UEFI boot, so the bootable USB installation drive created with the Windows 7 installation ISO does not support UEFI boot. To create a bootable Windows 7 installation USB drive, the program must make changes to the content extracted from the ISO.
If your USB bootable drive is corrupted or not created in the right way, your PC won’t boot from USB. You need to make sure your USB flash drive has been prepared using the right method and the right creation tool. Windows can boot from USB only if the USB drive is bootable. So, you need to check if your USB drive is really bootable.
To do this work, you can use a third-party program called MobaLiveCD. It is a free application that allows you to test a bootable USB drive or ISO image file with a few clicks. Installation is not required and it uses an excellent emulator, QEMU to check if the drive is bootable.
Follow these steps below:
Step 1: Download MobaLiveCD via the link.
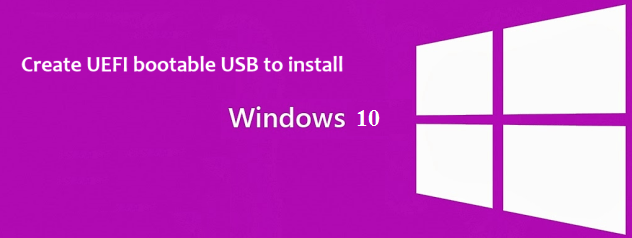
Step 2: Double-click the app to its main interface and click the Run the LiveUSB button.
Step 3: MobaLiveCD allows you to test the USB drive without creating any virtual disk image. When seeing the message “Do you want to create a hard disk image for your virtual machine”, click NO to run the QEMU emulator without the virtual disk.
Step 4: If your USB flash drive is bootable, the message “Press any key to boot from CD or DVD” will appear. If it is not bootable, you are required to insert a bootable device.
Method 2: Check If Your PC Supports USB Booting
You may know Windows can’t boot from USB on a computer that doesn’t support booting from USB. Your PC will boot from the bootable USB drive only if it supports this boot type. However, not all computers support USB booting. Most modern computers support it but some don’t. Thus, you should check your computer.
Bootable Usb Drive Windows 10
To do this work, you should check the BIOS setup. Just restart your computer, press a specific key (It can be F2, F10, F12, Delete, etc. based on different computer brands) in the Windows startup screen to enter BIOS and then start the check. To learn more, read this post - How to Enter BIOS Windows 10/8/7 (HP/Asus/Dell/Lenovo, any PC).
Step 1: In BIOS, go to Boot Options and check Boot Priority.
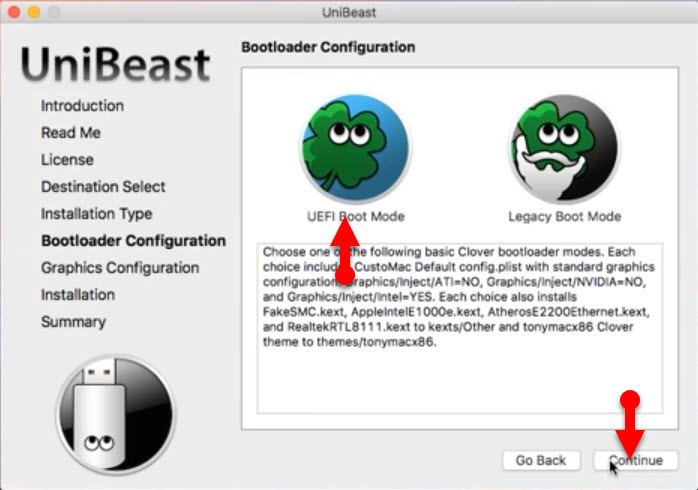
Step 2: If you see the USB boot option, your computer supports USB booting. If the option isn’t there, it doesn’t this boot type.
Method 3: Change Settings on an EFI/UEFI PC
Some newer laptops or desktops use UEFI/EFI that can interfere with the boot from USB or CD. To fix the issue of Windows not booting from USB, you can enable Legacy Boot and disable Secure Boot by following the post - What Is Secure Boot? How to Enable and Disable It in Windows to make sure your computer is configured to support booting from USB and CD.
Method 4: Check the File System of Your USB Drive
When Windows can’t boot from USB, you need to make sure your bootable USB drive is formatted in the FAT32 file system if your computer supports UEFI and you are attempting to install Windows in UEFI mode. That is, you cannot use a USB drive with the NTFS file system to boot and install Windows in UEFI mode.
So, you need to check the file system of your USB drive firstly. To do this thing, right-click your USB drive and choose Properties to see the current file system. If it is NTFS, change it to FAT32.
To format your USB drive from NTFS to FAT32, you can go to Windows Explorer, right-click on the drive and choose Format. Then, choose FAT32 from the list, check Quick Format, and click Start.
After formatting the USB drive to FAT32, you should re-create a bootable USB drive to boot the PC for troubleshooting or Windows installation.
Method 5: Re-Create a Bootable USB Drive
If you re-format the USB drive, re-making a bootable USB drive is necessary. Besides, if the USB drive you have created in an incorrect way, the PC can’t boot from USB and you can also choose to re-create a bootable drive.
Simply copying & pasting a recovery ISO file to a USB drive does not work. This is an important point you should pay attention to.
A bootable USB is different from the normal USB drive you use to save or transfer files from computer to computer. The normal way to create a USB by Copy & Paste is insufficient to create a bootable drive. You need to burn an ISO image file to the USB drive.
How to create a bootable USB drive in Windows 10/8/7 in the right way? Here take Media Creation Tool as an example.
Step 1: Go to the official website of Microsoft to download Media Creation Tool.
Step 2: Double-click the .exe file and accept the terms.
Step 3: Check Create installation media (USB flash drive, DVD or ISO file) for another PC.
Step 4: Select a language, edition, and architecture.
Step 5: In the new interface, check USB flash drive.
Step 6: Choose your USB drive to continue.
Step 7: The setup tool is downloading Windows 10 to the USB drive. This can take a few minutes and wait patiently.
Step 8: The tool is creating a bootable drive. After it is completed, click Finish.
In addition to using Media Creation Tool, you can also go to the website of Microsoft to download an ISO image file of Windows 10/8/7 and use Rufus to burn the ISO file to your flash drive. Just get this free tool, launch it, click SELECT to choose the ISO file, and click START to begin the creation.

Method 6: Set Your Computer to Boot from USB
Even if your PC can support booting from a USB drive and you re-make a bootable drive in the right way, remember that it is not configured to attempt to boot from the USB drive by default. If your computer won’t boot from USB, you should also check the first boot priority in BIOS.
Step 1: Start your computer and then enter the BIOS.
Step 2: Find the Boot Options or something similar to it and choose your USB drive as the first boot device.
Step 3: Save the change and then your computer can boot from the created bootable USB flash drive.
Try Other Methods If Desktop or Laptop Won’t Boot from USB
Besides these above-mentioned methods to fix Windows not booting from USB, there are some other ways you can also have a try.
- Don’t unzip the ISO image
- Don’t directly open the downloaded ISO image
- You can test if Windows can boot from USB on another PC
- If you have another USB drive, check if your computer can boot from USB on your PC
Bottom Line
The factors that may stop a bootable USB drive from working are various. If your computer can’t boot from USB, make sure the drive is bootable, the PC supports USB booting, the USB is formatted to NTFS, and ensure the PC is configured correctly to boot from the drive. We hope that these methods are useful for you if Windows won’t boot from USB.
Buy A Bootable Usb Drive
On the other hand, if you have any methods to fix the issue of unable to boot from USB, you can let us know in the Comment section below or contact [email protected].
Can’t Boot from USB FAQ

- Restart your computer and go to BIOS.
- Change the boot order to make sure the PC boots from USB
- Save the change and start booting your computer
If your Windows won’t boot from USB, you can try many methods:
- Check if your USB drive is bootable
- Check if the PC supports USB booting
- Change settings on a UEFI/EFI PC
- Check the file system of the USB drive
- Re-make a bootable USB drive
- Set the PC to boot from USB in BIOS
Are you planning to install Windows 10 on your computer? If so, then you have to know that part of the process involves the creation of a USB media, which you will use to boot your computer into the setup wizard. However, unlike the traditional process, which consists of the use of the legacy Basic Input/Output System (BIOS) firmware, you’ll most likely be using the Unified Extensible Firmware Interface (UEFI). This is especially true when dealing with a relatively new computer. So, before you proceed with the creation of a bootable media, you have to ensure it can support the firmware that you are using.
On a positive note, when dealing with a computer that supports UEFI firmware, you have two major options in creating a USB bootable media. Your first option is to use the Media Creation Tool, which is a utility made by Microsoft for copying installation files onto a removable drive with support for UEFI and BIOS firmware. Your second option is to use Rufus, a third-party tool that allows you to create an installation device, specifically for devices that support UEFI firmware. Don’t worry, because we will teach you how to create a Windows 10 bootable USB that supports UEFI firmware using both Microsoft’s Media Creation Tool and Rufus.
Creating a Windows 10 Boot Drive with Microsoft’s Media Creation Tool
Using Microsoft’s Media Creation Tool is one of the easiest ways to create a bootable media for Windows. Insert a USB flash drive with at least 4GB free storage space into your computer and follow the steps below:
- Launch your preferred browser and navigate to this page.
- Scroll down to “Create Windows 10 installation media” and click the Download tool now button.
- Once the download is completed, double-click on the MediaCreationToolxxxx.exe file. It will then launch the utility.
- Agree to Microsoft’s terms and conditions by clicking the Accept button.
- Choose the Create installation media (USB flash drive, DVD, or ISO file) for another PC option.
- Click Next.
- Select your preferred language, Windows 10 edition, and architecture. Here’s a quick tip: Under Architecture, you may choose the Both option so you can create a bootable media that works for devices that are powered by 32-bit and 64-bit processors.
- Click Next.
- The wizard will then download the Windows 10 installation files needed.
- Finally, you now have a bootable media that is compatible with devices that use UEFI and legacy BIOS.
Creating a Windows 10 Bootable Media with Rufus
Although the recommended way to create a bootable USB media is through Microsoft’s Media Creation Tool, you can alternatively use the Rufus tool. Just take note that in this method, you will have to download the Windows 10 ISO file manually. After that, you can connect your USB flash drive with at least 4GB of free space and continue with the steps below:
Pro Tip: Run a dedicated PC optimization tool to get rid of incorrect settings, junk files, harmful apps, and security threats that can cause system issues or slow performance.
Free Scan for PC IssuesSpecial offer. About Outbyte, uninstall instructions, EULA, Privacy Policy.
- Launch your preferred browser and go to the official web page of Rufus.
- Scroll down to the Download section and download the most recent version of the tool.
- Once the download is complete, double-click on the Rufus-x.x.exe file.
- Go to the Device section and choose the USB drive with at least 4GB of space option.
- Under Boot Selection section, click the Select button.
- Navigate to the folder that contains the Windows 10 ISO file you downloaded and select its image.
- Click the Open button.
- Choose the Standard Windows installation option under the Image section.
- Choose the GPT option under the Partition scheme and target system type section.
- Choose the UEFI option under Target System section.
- Create a descriptive name for your drive under the Volume Label section.
- For the Cluster Size and File System sections, just retain the default settings.
- Click the Show advanced format options button. Check if the Create extended label and icon files and Quick Format are ticked. If they are, proceed to the next step.
- Click the Start button.
- The contents of your flash drive will be wiped out in this step. Click the OK button if you agree.
- Wait until the Rufus tool is done creating a Windows 10 installation media that supports systems that use UEFI.
In Conclusion
Congratulations, you have successfully created a USB bootable media that you can use for future Windows 10 installations. After you have installed Windows 10 on your device, we suggest you also install Outbyte PC Repair. This tool can definitely get your computer running fast and smooth at all times.
Make A Uefi Bootable Usb Drive For Windows 10 On Mac Without Boot Camp
See more information about Outbyte and uninstall instructions. Please review EULA and Privacy Policy.