If you wish to play the AVI file in QT, then your system's codec component configuration must include whatever audio and video compression formats were used to create your AVI file. Since AVI is a file container format and does not have a fixed audio and video compression format combination associated with it, only you, as the person creating. Solution 3: Play AVI with a AVI player Mac The VLC media player, is an excellent open-source media player that is known for supporting a wide range of audio and video files. Unlike other media players which have limited format-support, you will be surprised that VLC can play a video or audio file that you didn't even know existed.
Learn how to play AVI video files on Mac OS X through this guide. This tutorial guides you on how to play AVI files on Mac media supported media players. Continue reading..!
How to Play AVI File on Mac?
- Go to Finder and select the AVI file
- Drag it onto the QuickTime Player icon
Else,
- Open Mac dock
- Launch QuickTime Player
- Go to menu
- Click on New Finder Window
- Browse the location of AVI file
- Double-click on the AVI video
This is what a typical Mac user do, to play a AVI file on Mac. But, we can’t ensure that this method always works in playing AVI files on Mac. Since QuickTime only plays native AVI files with MJPEG video.
So, when you want to play a AVI file on Mac and QuickTime fails to play the AVI video, then you can employ below techniques.
1. VLC Player: VLC is an effective AVI player for Mac. It the easiest and free-way of playing AVI file on Mac. So, you must give it a try.
- Download VLC player on your Mac
- Install it using its .dmg file
- Select the AVI file, which you want to play
- Right-click on it and opt Info
- Choose Open with and select VLC from list
2. Old QuickTime Edition: If you have the latest version of QuickTime and it fails to play any AVI file present on your Mac then go for an older version of QuickTime and try to play your videos. (QuickTime 7 plays AVI videos without any additional plug-ins or codecs)
3. Convert AVI to QuickTime video: Convert your AVI files into QuickTime videos and then play them. To convert AVI into QuickTime compatible file format,
- Launch QuickTime player
- Use export to QuickTime option in the file menu
- Browse and select the AVI file
- Ensure that destination file format is MOV
- Finish the process
You can also make use of an efficient video converter tool to convert the AVI file.
4. Use Perian Plugin: Perian is an open-source QuickTime element, which allows you to play different video formats that you are unable to play on your Mac. If you are using QuickTime as your prime player, then you can download Perian because it offers necessary codecs that help you to play AVI files on Mac.
5. Third Party AVI Players: If none of the above methods help you to play AVI files on Mac then use third party media players, which are available online.
If your AVI file fails to play even in third party AVI players, then it seems the file is corrupted. So, first your repair AVI file on Mac and then try to play it using any of the above methods.
'How do I know which player is best suited for playing AVI files on my PC? Any suggestions on would be appreciated, thanks'
AVI is one of the most used formats for videos, especially online. To enjoy using AVI files, you need to know which player(s) to use. This is the purpose of this article: to recommend to you AVI players and how to play AVI files on Mac and Windows. Also, you will be shown how to fix the issues that prevent your AVI videos from playing.
Part 1: How Can You Play AVI Files on Mac?
1. What Apps Can Play AVI Files on Mac?
It is curious to note that AVI format was created by Microsoft. However, you will discover that, with the use of certain software, you can play AVI files on Mac. Some of this software include:
- Elmedia Player: This player has been endowed with many great features. The user interface has been designed to be so simple that even new Mac users can be able to go through it without hiccups. It plays even damaged AVI files.
- VLC Media Player: VLC is another free app you can use to play AVI files on Mac. This player allows for video customization using its settings, as well as control over the process of video play. The interface is simple and easy to use.
- MPlayerX: This player combines the abilities of two open-source players namely Mplayer and FFmpeg. It optimizes the use of the storage space. MplayerX is the ideal AVI player if you like applications that let you go straight to the point when it comes to using them
- DivX Player: This player's settings are user-friendly. Its wide array of toolset makes it capable of producing exceptional video and audio playback. DivX supports the burning of media files into discs and lets you stream music, videos, and photos.
Whenever your AVI videos get corrupted, you can get the solutions to repair damaged AVI files.
2. What is the Best AVI Player for Mac?
Apple has designed QuickTime for its classic devices like Mac. Users can handle QuickTime easier than the average AVI player for Mac. It is a versatile tool that can handle different video formats, sound, and even panoramic images. QuickTime Player has an in-built advanced compression technology that works very well for HD videos; the storage space can be effectively managed and the bandwidth is less utilized. For video files in AVI format, this is good news because AVI files are known to be normally large. With the easy slider on DivX, you can playback your videos on a speed that is three times the one you would normally play.
3. How to Play AVI Files on Your Mac
1. Play AVI Files with A Smart AVI Player: This process involves adding a plugin like QuickTime's Perian, an open-source component that enables you to playback videos in formats that are naturally not compatible with Mac, formats like AVI. Download Perian and play AVI videos using the following:
1. Open the Perian disk image and double-click the Perian icon. This serves the purpose of installing and updating all of the app's components.
2. Perform a drag and drop to get the QuickTime components to your user library.
3. Restart any program that uses QuickTime. Now you can play your AVI videos without stress.
2. Play AVI Files with Media Player: With the right software, you can play AVI files on Mac. Below is how to use VLC, for example:
- Go online, download the VLC application for Mac, and properly get it installed on your system.
- Open the installed VLC and select 'File' from its main menu. Next, select 'Open File' from the menu that drops down from 'File'
- This is where you will find the file you want to play, select it.
- Select 'Open File' to start playing your AVI video file.class='img-fluid' alternatively, drag the AVI file you want to play and drop it on the VLC interface to begin playing.
Part 2: How Can You Play AVI Files on Windows
1. What Plays AVI Format on Windows?
There is an ample list of tools you can use to play AVI files on Windows; find out below:
1. SM Player: This is a popular AVI player that is not restricted by codecs. With this player, you can play not only AVI files, but MKV, MPEG-TS, M2TS, and others. It has extensive features, at the same time, it's easy to use.
2. KM Player: This player supports media files in formats such as AVI, WMV, FLV, ASF, etc. This shows how versatile the player is. It does not consume a lot of data or storage space and you can customize videos to suit your preferences when using KM player.
3. RulesPlayer: This AVI player can be used on Windows 10 and other operating systems to watch videos and listen to the audio. RulesPlayer produces videos with high quality. The audio playback is amazing and you can add any plugins you need to customize your media files here.
4. Plex: This free AVI player is capable of handling several functions because of its great features that work not only on Windows-based systems but Mac, Android, iOS, etc. You can sort all your videos according to TV shows and films. Also, you can continue from where you stopped on whichever device you use with the feature called 'Bookmark'.

You can go to this guide where we talk about the solutions to fix 'Windows Media Player Cannot Playback Video Files'. Also the tips to solve Windows 10 won't play AVI files issue.
2. Which Player is Best for AVI Files on Windows?
The VLC media player can be referred to as the most preferable player for AVI videos because of its ability to excel where other players fail. This player is free and open-source and because of its framework, VLC can play virtually any format of the media file. Its major features also include:
- Its capability in handling different video and audio streams, as well as rtmp:// protocol
- Its codecs make it possible for videos in formats as AVI, DVDs, MKV, to be played. It can also play videos in BluRay and HD
- It is flexible, open-source, lightweight and stable
3. How to Play AVI Files on Your Windows Computer
Use the following methods to successfully play AVI files on your Windows Computer:
1. Check Installed Codecs: There are pre-installed codecs in each new version of Windows, required for the playing of media files on Windows Media Player. With the steps below, you can verify the codecs on your Windows Media Player:
1. Go to 'Menu' in the Windows Media Player program. Click 'Help' and select 'About Windows Media Player'.
2. The link for 'Technical Support Information' is found at the bottom left of the window you just opened; click on it.
3. This will open the webpage containing all the required technical information. Hence, you can browse through to see all the video and audio codecs installed on your Windows Media Player.
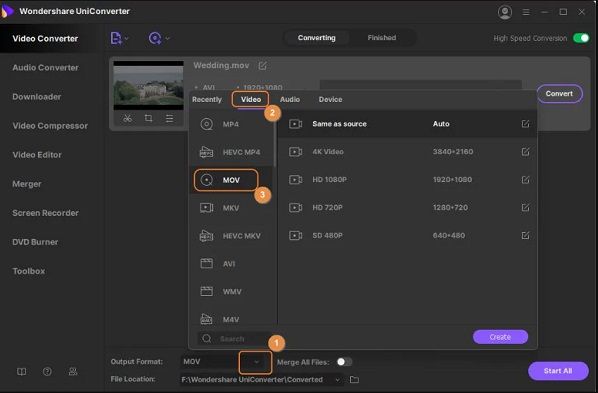
2. Download and Install Codec: To play AVI videos effectively, you need the right codecs. You can configure Windows Media Player to make it automatically download codecs whenever it is required. Just do these:
1. Go to 'Tools > 'Options' > 'Player'.
2. Check the box that says 'Download codecs automatically'. Select 'OK'.
Part 3: Further Knowledge about AVI File Format
1. What's AVI File Format?
AVI stands for Audio Video Interleave and it was developed by Microsoft as a container in which multimedia content can be stored. The structure of the AVI file format is based on the Resource Interchange File Format (RIFF). This implies that information in files are divided into blocks and each is tagged as 'AVI'. Furthermore, the AVI file is divided into several sections.
AVI is a popular format used to play movies, video clips online, which can be streamed online. This is because AVI has proven itself to produce high-quality output. AVI supports the synchronization of audios and videos during playback. This format can be played on KM Player, VLC Media Player, and so on.
2. Common AVI Playback Problems:
When playing media files using AVI format, there are several errors that you may encounter. They are discussed below:
- Uninstalled Video Codec: This error occurs when Windows Media Player is unable to play your AVI file because it cannot find the correct codec to use. The audio may play but the video will not, an indication that the video codec required for the video to play is not installed. Also, without the necessary video codec, the media player will not be able to sync both audio and video. You may also see an error message saying the file format is invalid.
- Video File Not Playing: Sometimes when you try to play a video in the AVI file format, you may get an error message like 'Invalid File Format Error= 8004022F', 'Cannot playback the file. The format is not supported. Error= 80040265' or 'Video not available, cannot find 'VIDS: xxxx' decompressor'. This is also related to the missing codec problem. Also, if your media player tries to download the codec to play your AVI file with and doesn't find one, then you will see any of these error messages.
- Glitches in Video: If your AVI file gets interrupted when you are downloading, it could cause some errors. The file may become invalid when you try to playback. Also, this could come from corruption in the storage device used to store the media files, codec issues, and media players that are not updated.
- Video Plays but Audio does not: If you have this symptom while playing your AVI file, then it is a clear indication that there is a problem with your sound driver. If you have not updated the audio drivers of your system, you may encounter this problem.
Part 4: Ultimately Repair Not Playing AVI Videos
AVI videos can refuse to play because of one error after the other. The silver lining is that you have come to the place where you will find a solution to this problem.
1. Repair Corrupted AVI Videos with Recoverit
The number one solution for the ultimate repair of your AVI videos that have refused to play is Recoverit Video Repair. This tool repairs videos that have been corrupted during transfer, editing, conversion, or processing.
With Recoverit Video Repair, you can fix the errors in your AVI files using the 'Quick' repair mode. On the other hand, you can use the information in a sample video to repair severely corrupted videos under the 'Advance repair' mode.
This system works because the sample video is a working file made from the same device as your corrupted video, in addition to both videos being of the same format. This tool can also sync your audio and video so neither is silent nor slower than the other.
Now what is left is for you to use the steps below to repair your AVI videos so that they can be played:
Step 1: Add Your Corrupt Video File.
Click on the 'Add' button or select the 'Add video and start repairing' option on the Recoverit Video Repair interface to do this.
Step 2: Start the Repair Process
This step applies to 'Quick mode'. Recoverit Video Repair will begin a scan to repair the errors in your video files.
Step 3: Preview and Save Videos
Watch Avi Files On Mac Free
After the video repair is completed, you will see a message prompting. Click 'OK' to preview and save the repaired AVI files.
Step 4: Add Sample Video (Advance Repair)
Watch Avi Files On Mac Desktop
Now for those badly corrupted videos that have not been fixed through quick repair, add sample video files to proceed with the advanced repair.
Step 5: Save Repaired Videos
After Recoverit Video Repair has analyzed the sample video, you can rest assured that your severely damaged videos will be fixed. All you need to do is preview the video and save it.
Watch Avi Files On Mac
2. Restore System to Restore Point: You can restore your Windows to its previous restore point if the problem of videos not playing began recently. The steps below will guide you:
1. Jointly press 'Windows' key and 'X' keys on your keyboard. Then select the 'Run' option.
2. Type the following in the text box: 'rstrui.exe'. Next, select 'OK'. This action is to take you to the 'System Restore' window.
3. Choose 'Next' and from the list that will appear, click on the restore point of your choice.
4. End by selecting 'Next' > 'Finish'.
Part 5: Helpful Tips for Playing AVI Videos
When it comes to playing AVI videos, you need some tips or guidelines that will help you get the best from this format. Some of these tips are enumerated below:
- If your AVI file is having trouble playing, convert it to another media file format such as MP4 before playing the video again.
- Ensure you use the right codec to play AVI videos. It has been established that most problems that cause AVI videos not to play seem to come from the correct video codec missing.
- Choose the media player that best suits your AVI videos. A list has been provided for you to choose from in the sections above.
- Note that AVI files require bigger storage space when compared to other video formats, therefore, you need devices with big storage capacity to play AVI videos.
- If you use some codecs to compress an AVI video online, it is those same codecs that must be used to extract and play the AVI videos.
Watch Avi File On Mac
This article has succeeded in giving you a comprehensive list of players to use for AVI files, how to use them, and in case of your AVI videos not playing, how to fix them. The ultimate tool you can rely on to repair your damaged AVI video files is Recoverit Video Repair.